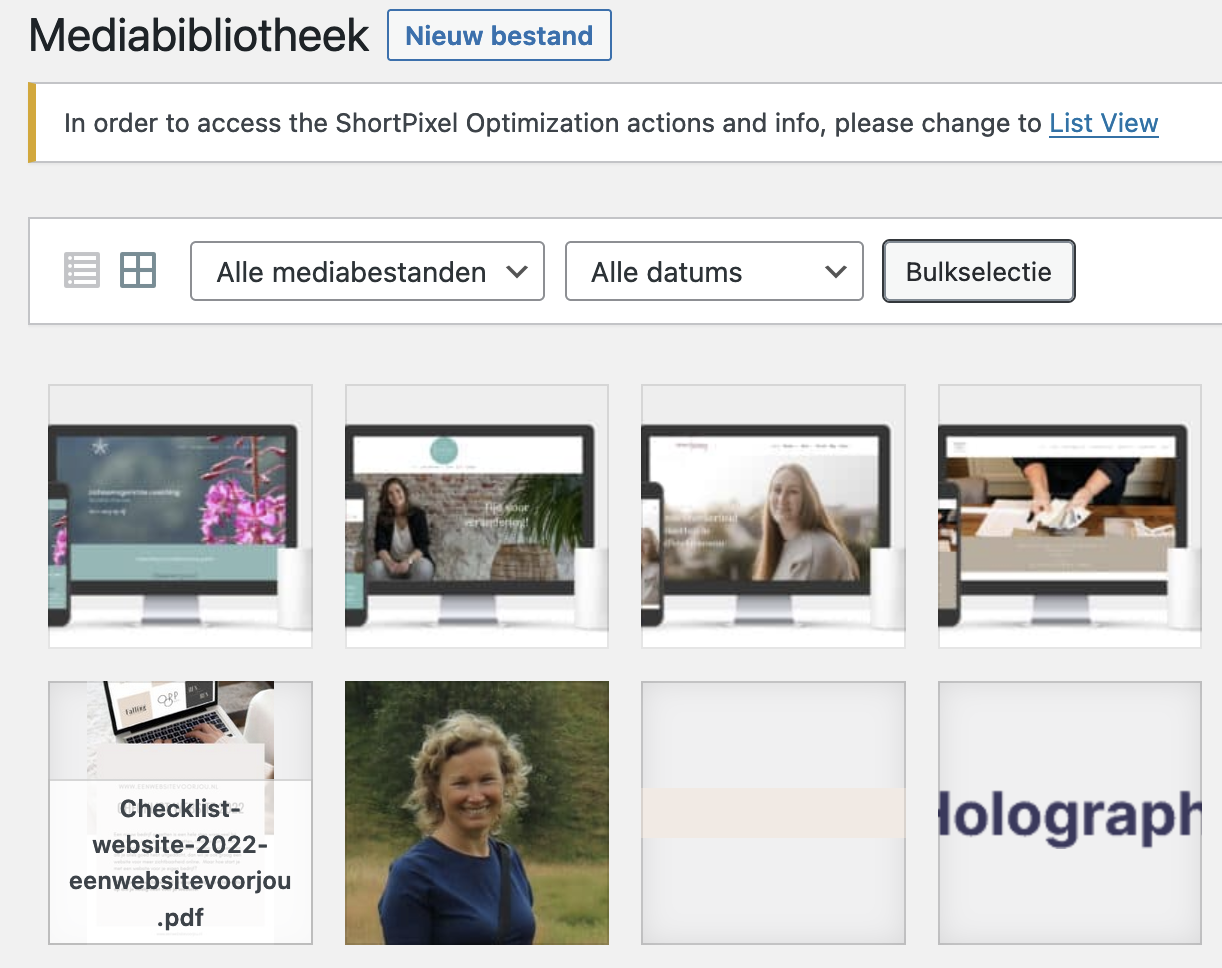Afbeeldingen wijzigen in je website
Wil je een afbeelding wisselen in je website?
Hierbij de uitleg hoe je dat doet.
Afbeelding aanpassen
Sla eerst de nieuwe afbeelding op in je computer. Heb je de juiste formaten aangemaakt voor de afbeelding en is deze afbeelding niet te zwaar? (max 1 mb) Zet de afbeelding klaar op je computer.
Ga dan naar de pagina waar je de afbeelding wilt wijzigen en klik bovenin de balk op Visual builder inschakelen.
In welke module zit je achtergrond afbeelding?
Let op hoe de module heet waarin de foto is geplaatst. Er zijn namelijk verschillende manieren om een foto te plaatsen op een website. In het blauwe gedeelte of groene of zwarte gedeelte. Het maakt niet uit waar de afbeelding staat, want je kan deze altijd vinden in ACHTERGROND en dan het 3e blokje (zie hiernaast).
Blauw/ Groen/ Zwart of Volle breedte header instellingen
1. Ga naar de module van de afbeelding en klik op het radertje (2 e icoontje) in de zwarte balk om het scherm te openen. De module “Volle Breedte header instelling” opent.
2. Scrol dan naar beneden naar “Achtergrond”. Hier staat de afbeelding van de header. Soms kan je de foto ook vinden bij “Afbeelding”.
3. Ga op de kleine foto staan, je ziet nu een radertje, prullenbak en een pijltje staan.
4. Klik op het radertje, je komt in de mediabibliotheek.
5. Kies je de juiste afbeelding om te uploaden. Je kan ook kiezen voor “Bestanden uploaden” vanaf je computer. Kies dan voor “bestanden uploaden”.
6. Kies de nieuwe afbeelding voor de module, klik onderin op “kies afbeelding” en je ziet de afbeelding in de module staan.
7. Klik onderin de module op het vinkje om de module op te slaan.
8. Sla daarna de pagina op, door op het ronde paarse knopje te klikken en daarna rechtsonder op Pagina opslaan.
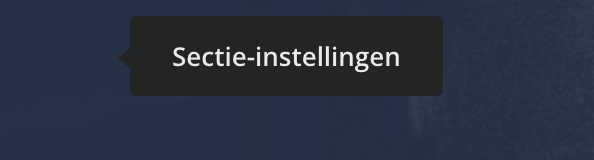
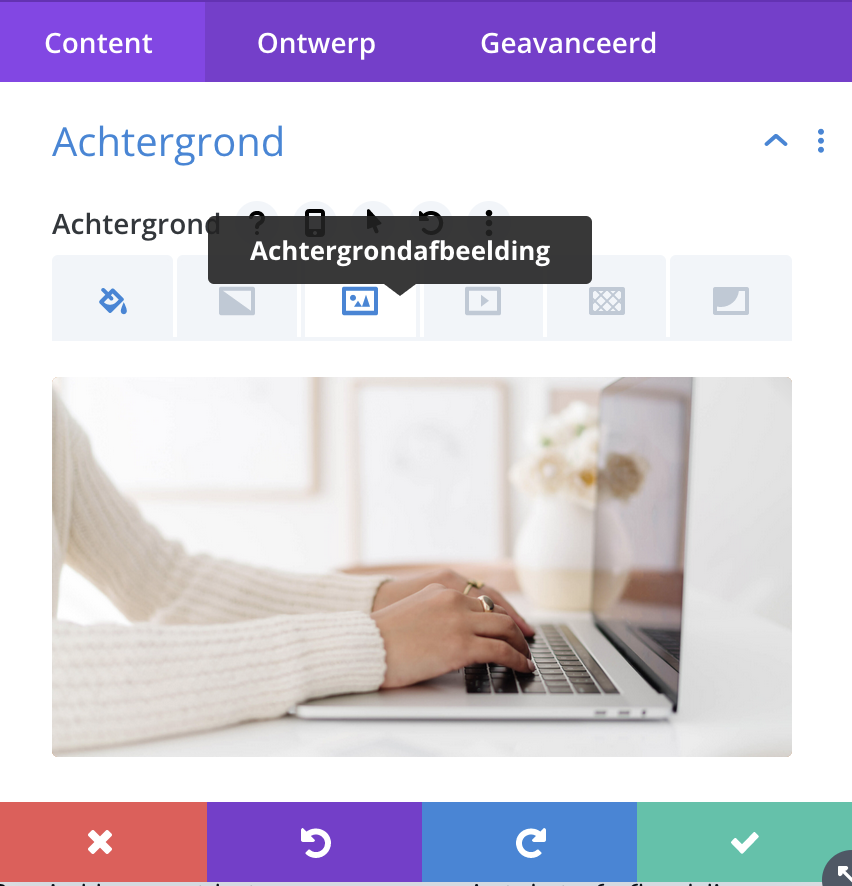
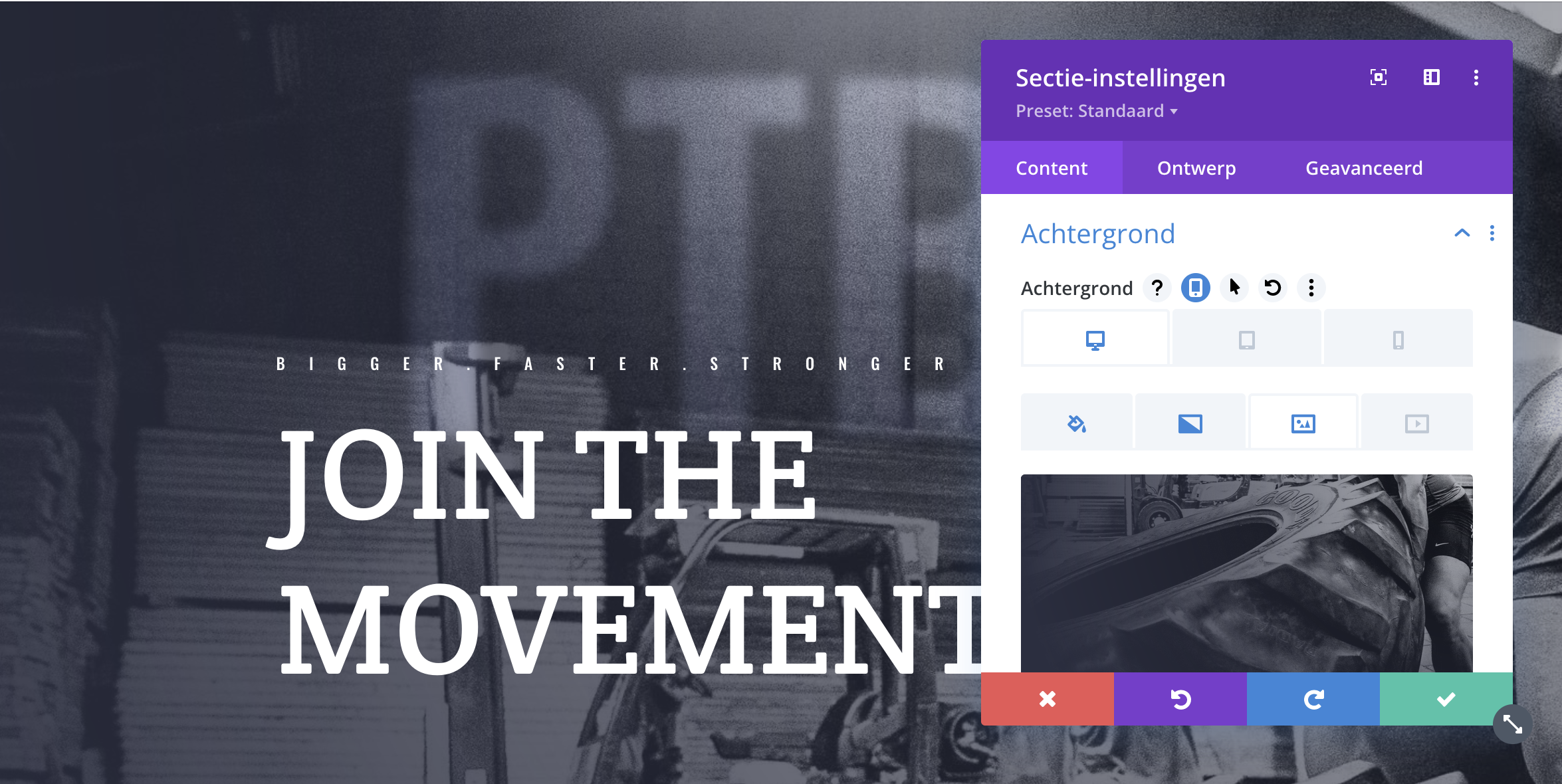

Afbeelding achtergrond
Soms zie je een 3 afbeelding in 3 kolommen staan. Het kan dan zijn dat de afbeelding in de module (zwarte balk) is geplaatst of in de kolom is geplaats (groene balk).
Zoek eerst op waar de afbeelding staat.
Afbeelding in module Ga naar de module van de afbeelding en klik op het radertje (2 e icoontje) in de zwarte balk om het scherm te openen. Kijk bij “Achtergrond” of bij “afbeelding” of je foto hier staat. Als dat zo is, kan je via de stappen hierboven de nieuwe foto uploaden.
Afbeelding in kolom Ga naar het groene vak van de RIJ waarin de afbeeldingen staan. Klik op het 2 e radertje van het groene vak om de RIJ-instellingen te openen.
1. Je ziet nu 3 of 4 kolommen staan.
2. Klik het vakje van de kolom aan, dan opent het vakje van de kolominstellingen. Kijk in het nieuwe scherm bij “achtergrond” of “afbeelding” daar staat.
3. Ga op de foto staan, je ziet nu een radertje, prullenbak en een pijltje staan.
4. Klik op het radertje, je komt in de mediabibliotheek.
5. Kies je de juiste afbeelding om te uploaden. Je kan ook kiezen voor “Bestanden uploaden” vanaf je computer. Kies de nieuwe afbeelding voor de module, klik onderin op “kies afbeelding” en je ziet de afbeelding in de module staan.
6. Klik onderin op het groene vinkje om de kolom op te slaan. Ga nu naar de volgende kolom en klik hierop..
7. Kijk weer bij “achtergrond” naar de foto en herhaal stap 2 tot en met stap 6.
8. Sla daarna de module op (groene vinkje) en daarna pagina op, door op het ronde paarse knopje te klikken en daarna rechtsonder op Pagina opslaan.
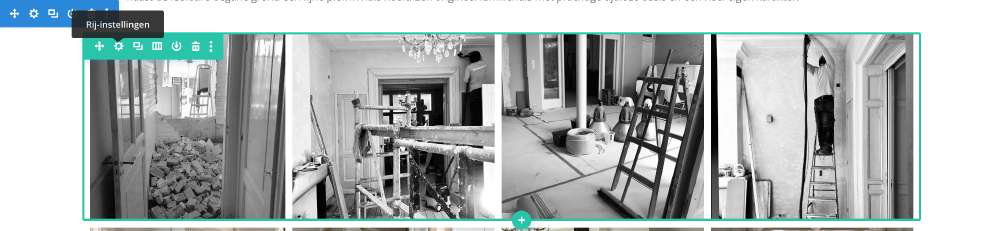
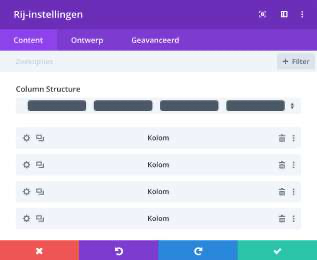
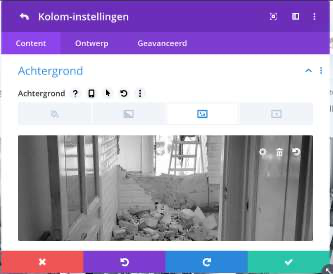
Tip
Als je een nieuwe afbeelding gaat uploaden naar je website zorg er dan voor dat de beschrijving of de naam van de afbeelding aangepast is naar bijvoorbeeld de naam van je bedrijf en dat er geen rare namen staan vermeld. Zo werk je netjes en dit is ook goed voor je zoekmachine optimalisatie.
Afbeelding verwijderen uit mediabibliotheek
Soms is het goed om even lekker op te schonen in je mediabibliotheek. Als je veel hebt gewijzigd in je afbeeldingen op je website, kan je dit lekker opschonen. Ga aan de achterzijde van je website naar de linkerbalk en klik op media. Je ziet nu alle afbeeldingen die je in de bibliotheek hebt staan. Kies de afbeelding die je wilt verwijderen en klik erop. Rechtsonder de foto zie je “verwijderen” staan. Klik hierop om de foto te verwijderen.
Meerdere foto’s tegelijk verwijderen.
Als je in je bibliotheek staat zie je bovenin alle afbeeldingen een knop “bulkselectie” staan. Klik hierop en selecteer de afbeeldingen die je wilt verwijderen. Klik daarna op Permanent verwijderen en alle geselecteerde afbeeldingen zijn weg.